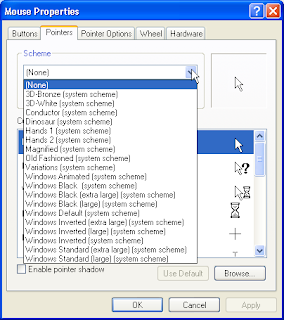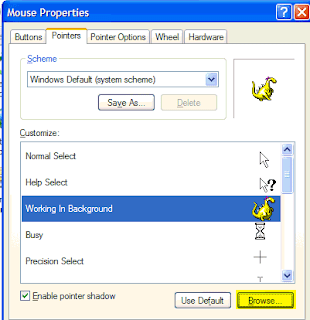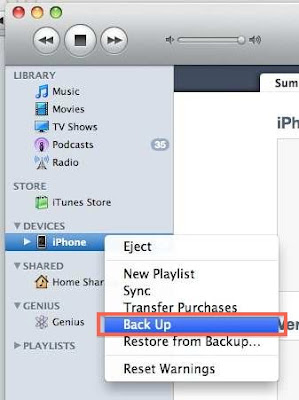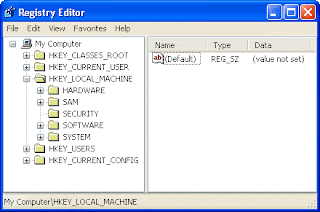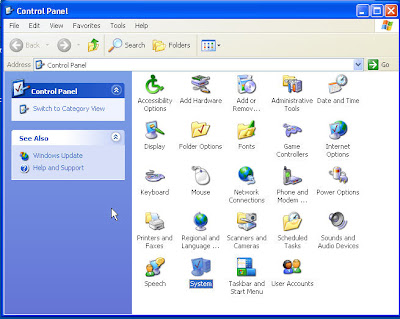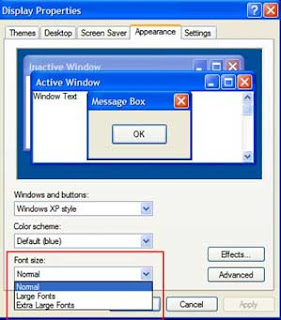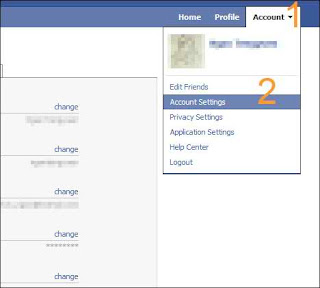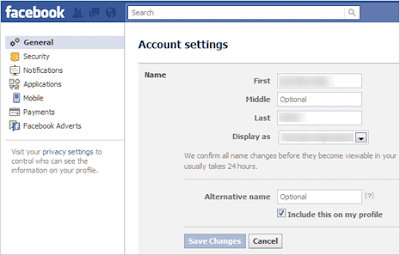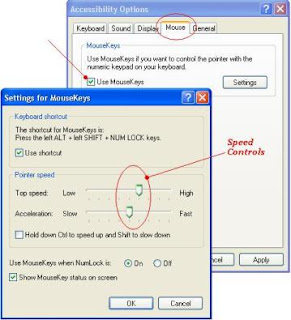Today Iam Going To Tell You Top 10 Secrets Of Wndows XP.

1.16 Useful key shortcuts available:
- Windows key + D - shows the desktop.
- Windows key + M - minimizes all open windows.
- Windows key + Shift + M - maximizes all open windows.
- Windows key + E - Runs Windows Explorer.
- Windows key + R - shows the RUN dialog.
- Windows key + F - shows Search window.
- Windows key + Break - shows System Properties box.
- Windows key + TAB - Go through taskbar applications.
- Windows key + PAUSE Display the System Properties dialog box.
- Windows key + U Open Utility Manager.
- ALT + TAB - Cycle through opened applications.
- Hold down CTRL while dragging an item to Copy it.
- CTRL + ESC Display the Start menu.
- ALT + ENTER View the properties for the selected item.
- F4 key Display the Address bar list in My Computer or NUM LOCK + Asterisk (*) Display all of the subfolders that are under the selected folder.
2.Lock Windows to protect computer :
You can lock Windows to protect the computer when leaving the station easily by creating a shortcut with the path rundll32.exeuser32.dll, LockWorkStation. The Windows key + L is also a shortcut to this feature.
3.Edit sysoc.inf to list all software :
To show all software that can be removed from your computer (including protected Windows services), you can manually edit (using notepad for example) the sysoc.inf file located in Windows\inf\. Just remove the word hide next to the software pack.
Note - use this at your own risk. Removing critical components of the system will make Windows instable.
4.Windows XP comes with IPv4 and IPv6 :
Windows XP comes both IPv4 and IPv6 support. To enable IPv6, you can install the protocols needed with the command "ipv6 install" in the command-prompt. Then type ipv6 /? to see the options. The installation will not remove the IPv4 protocols so your current configuration will still work.
5.Access Task Manager with shortcut :
To access the Task Manager easier, you can make a shortcut that points to %windir%\system32\taskmgr.exe.
6.Stop treating ZIP files like Folders :
If you don't want your Windows XP to treat ZIP files like folders, you can disable this component by running regsvr32 /u zipfldr.dll at the command prompt or Run dialog. If you start missing it, you can enable it by typing regsvr32 zipfldr.dll.
7.Switch users leaving applications opened :
You can switch users leaving the applications opened too (*NOTE* use this only when needed since it could lead to system instability).
Go to Task Manager - processes and end the process explorer.exe. This will end only your session and not all applications. Then go to Applications tab, click New task and type runas /user:domainname\username explorer.exe. A password prompt will appear to login to the desired username. The user's session will start, with all your previously applications running.
I recommend to open first a command-line prompt and type runas /? to see all the options available.
8.Rename multiple files in Windows at once :
Rename multiple files in Windows at once. Select them all, right click and select Rename. Enter the desired name. They will be renamed using what you specified, with a number in brackets to distinguish them.
9.Task kill feature in Windows :
Windows has a task kill feature similar to Linux. Go to a command prompt and run the command tasklist to see running processes with PID numbers. Then type tskill to end the specific task. This forces an instant closing of the task.
10.Edit features with GPEDIT.MSC :
You can edit many features by running gpedit.msc. You can add log on/log off scripts here and many features.